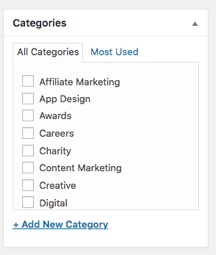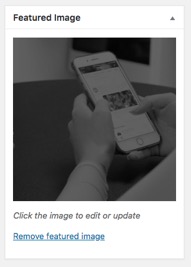WordPress CMS (content management system) is one of the worlds most used platforms for website development.
We use it regularly here at Fifteen, and it’s very popular with a lot of our clients, so as part of any website build we do in WordPress, the client and their team will always get a training session of how to use their new website moving forward, so they can really utilise the website that we’ve built them and continue to grow the site.
A brief introduction to WordPress
WordPress currently powers 26% of the world’s websites according to WordPress.com. This is most likely because of how versatile the system is being utilised on websites from personal blog sites, small business sites and multi-billion pound company websites! WordPress also enjoys a 58.7% market share too according to W3techs, which is huge in the industry!
Logging into WordPress
When you login to your website, we will send you unique login details, that are bespoke to you and only you. These details are tied to your domain, and it means that you can login and edit your website from your laptop, phone, tablet or any computer with internet access.
How to add ‘Posts’ to WordPress
The ‘posts’ section of WordPress is probably going to be the part of the website you update the most. This section is where your blog/news articles will live, and it is often the first tab under the dashboard within the WordPress CMS.
Here you can add new posts, add categories and if you needed to, you could also re-order posts too.
Adding new posts
To ‘Add New’ posts, you would either click on the tab underneath or click on the ‘Add New’ button which is at the top of the page, and will look like this:
Adding a title to a post
Once you are in the page editor, you will have the option to set a blog title:
We would always advise that you try and include some of the keywords of your article within there, and keep it to the point. Generally the URL for the blog will pull straight from the title that you enter, so keep it relevant and unique.
Adding content to your post
Moving down the page, you’ll then have the ability to add your text, images and videos to the text editor. Here we are still using WordPress’ classic editor, but you could also opt for the new visual version, introduced in version 5 of WordPress
The text editor is pretty much the same as typing up your blog in word, you can use the toggle options at the top to underline, bold and change your text to italics as you might need to.
Adding headings to your content
You can also split out your blog into relevant sections, like I’ve done here, by adding in headings. This will help users read the post easily, but also search engines love it to as it gives the page structure. You can control these by highlighting what you want to change, and then selecting from the dropdown given:
Adding images and videos to your post
Within blogs, it’s often good to add images and videos to help demonstrate points further, you add images by uploading them to the media library, you would click ‘add media’ from the top of the text editor, and then either select your image from the library or upload your new image into the section, you can do this by drag and drop, which is super easy!
Adding Images
After you’ve uploaded your image, you can choose how it’s added into the page, you can see that we’ve called the image appropriately, given it a descriptive alt text title, and the image itself is kept under 1MB in size, which is great for web speed.
After you’ve added in your image, you can select how it’s inserted into the post, just like word you can align it to the centre of the text, right or left, link it to another page within your website, a document or an external site, and then the size of how the image is displayed.
Then once you’re happy with your selection, then you can click insert into post, and it will appear within your blog post.
Adding videos
You can also add videos to your post in WordPress too! We generally suggest that you use third party video hosting like YouTube or Vimeo as this will help with load time on the website, plus YouTube is connected with Google and it will allow you to display in the search engines for search terms that relate, both implementations utilise iframes to display videos, and both work within the website too!
All you need to do to add in a video, is click the share option, then copy the URL it gives you. After that, all you then need to do is fine the area of your post where you want to add in the video, paste the link and WordPress will do the rest!
Selecting post categories
Below the publish settings you will have the ability to select the categories’ that the blog belongs to, this helps users find posts that are relevant to their queries with ease, as it often links to a filter on the front-end of your website. You can choose one or multiple!
Setting ‘Featured Images’
We also allow the ability to add feature images to the posts too, feature images are used across the website, either on the homepage where the latest blogs are displayed, to related articles within pages, the blog archive page, and then the header image for the page as well. It’s important to make sure that the blog images you use are relevant to your post and consistent with your brand style, keeping them at a good quality because of their use within the header section of your website.
You upload a blog image the same way you would add in a new image to the blog itself by utilising the media library.
Adding a post title and meta description
Lastly before you publish your post, you might want to control the meta data, we use a plugin called Yoast SEO to help us optimise the page, you would open the ‘snippet editor’ and then set the SEO title and Meta Description as you need to as well, but don’t worry if this is too much for you, WordPress will automatically pull through the information too!
Publishing your post in WordPress
To the right hand side of your content post, you will see Publish options, these allow you to save your post as a draft for you to come back to finish later, preview your post, which will allow you to see your post in line with the website style, publish options, where you can schedule your post to go out at a different time and date giving you loads of flexibility, and then further options and guides to help you improve your posts.
At the end you will see a blue button which will allow you to schedule, post or update your blog, and show it to the big wide world!
Your post is live, you can now access the blog post via the unique URL and share it on your socials.
Final thoughts
Within your blog, you can also add things like tables, bullet points, numbers and more, you can really go to down and customise it, pulling in as many resources as you may need to.
Blog content pieces should generally be at least 1,500 words per blog, to give it any gravity within the search engines, and try and keep them on point and informative.
In the next blog, you’ll discover more about the Pages and Custom sections of WordPress! Stay tuned!
If you’d like to find out more about building a WordPress website and optimising it through regular SEO activity, get in touch with us today. Our experienced team have the skills to get your new site up and running in no time.